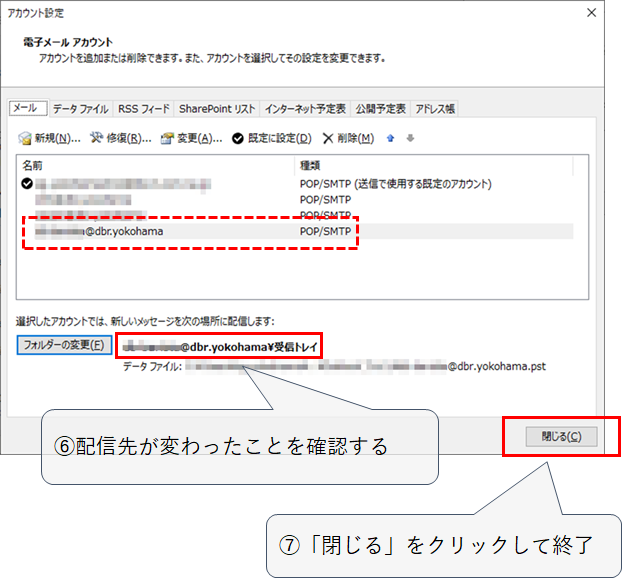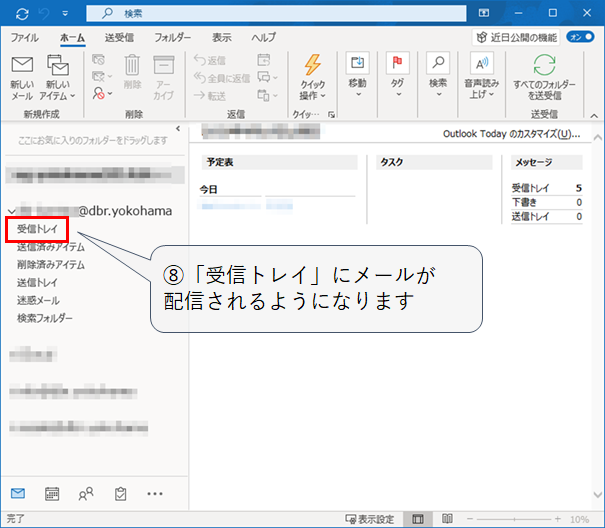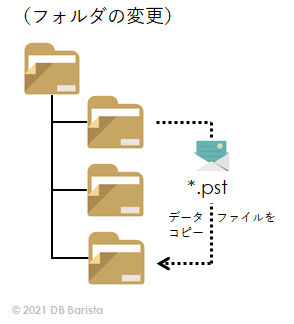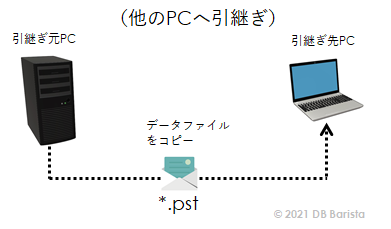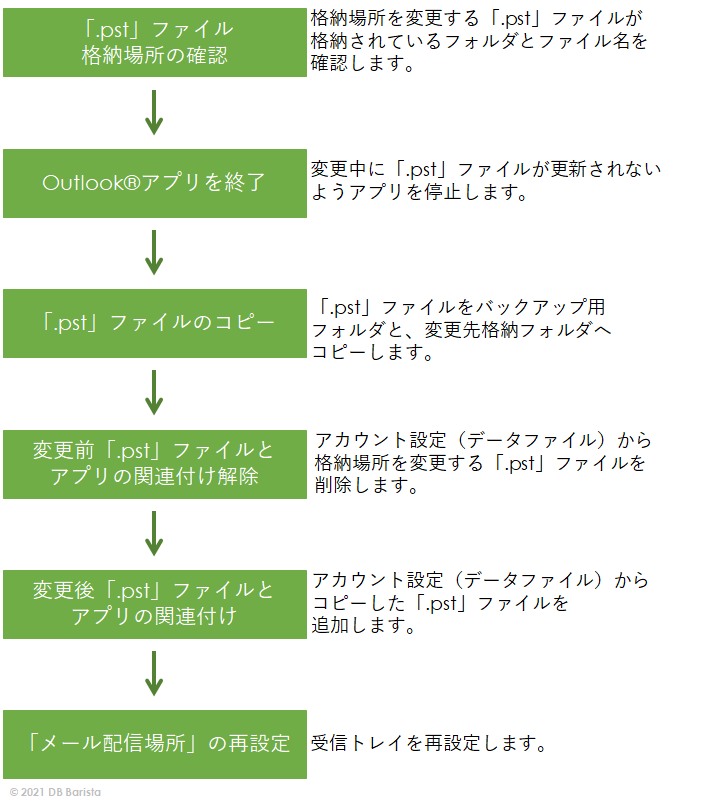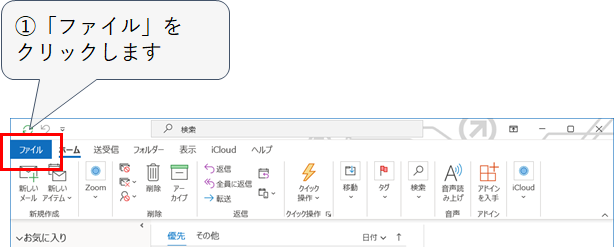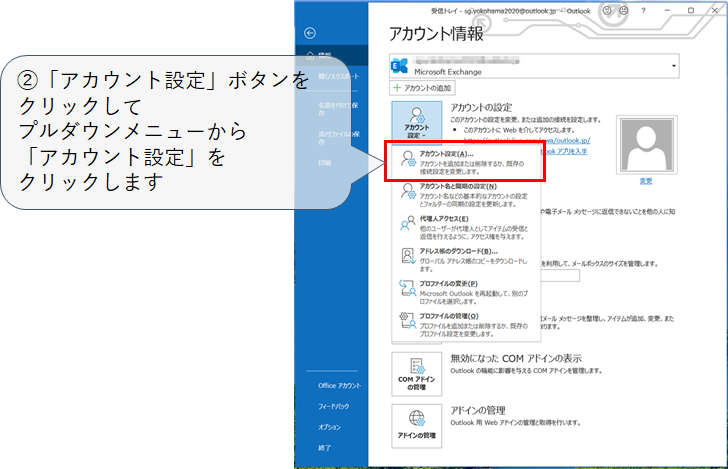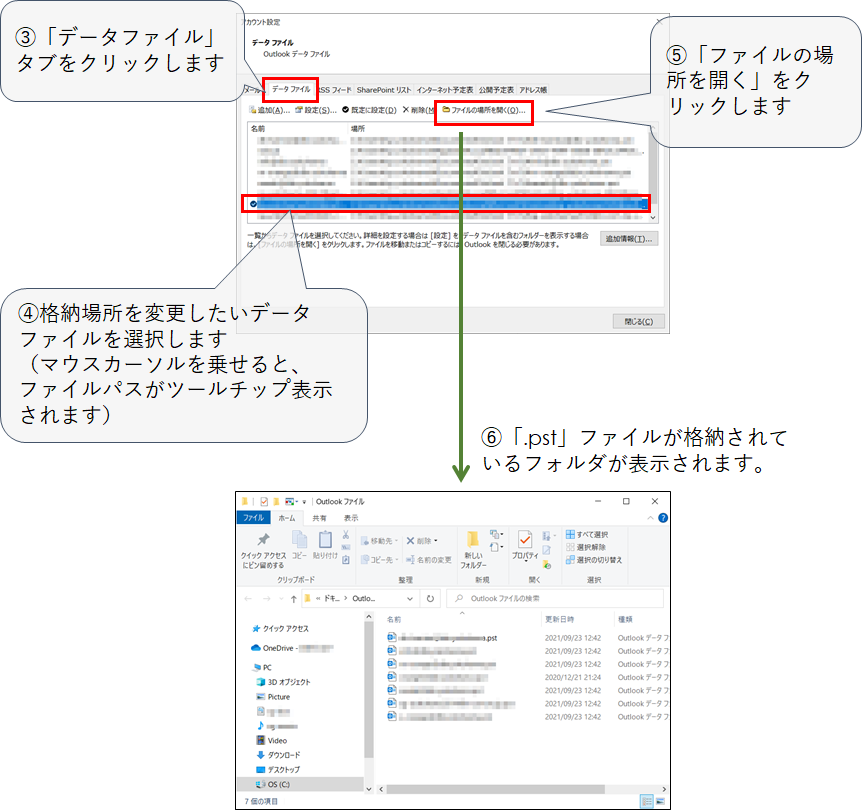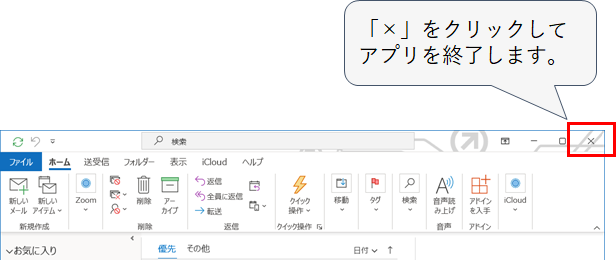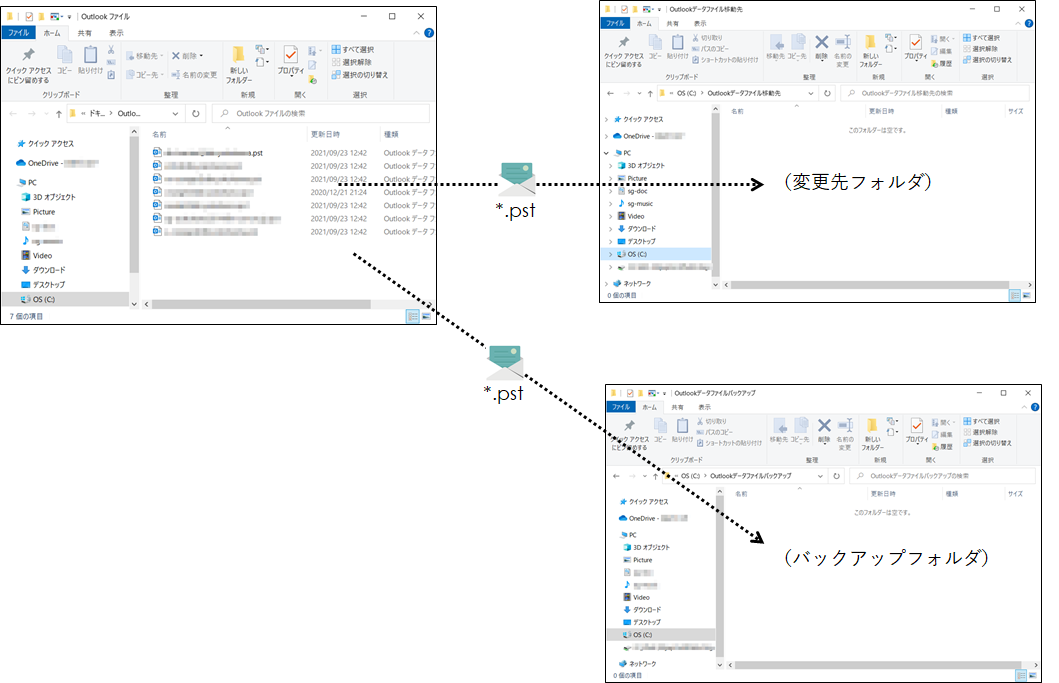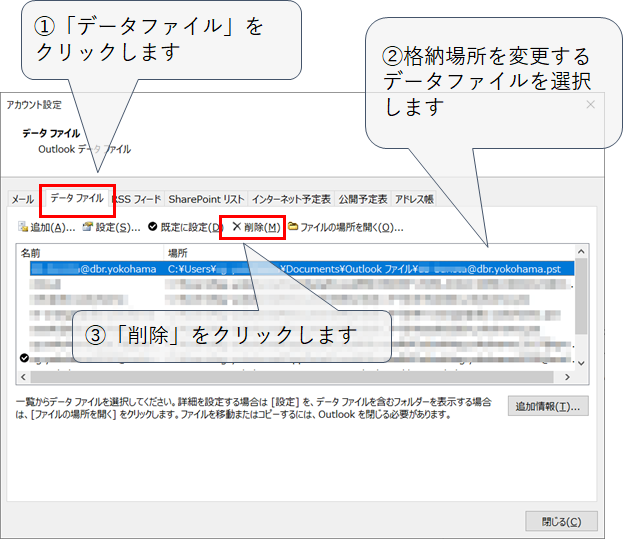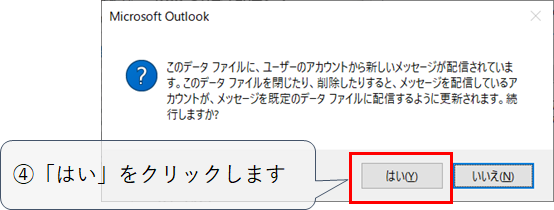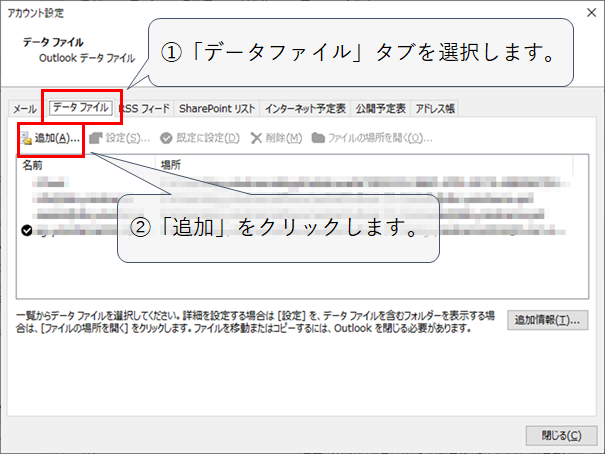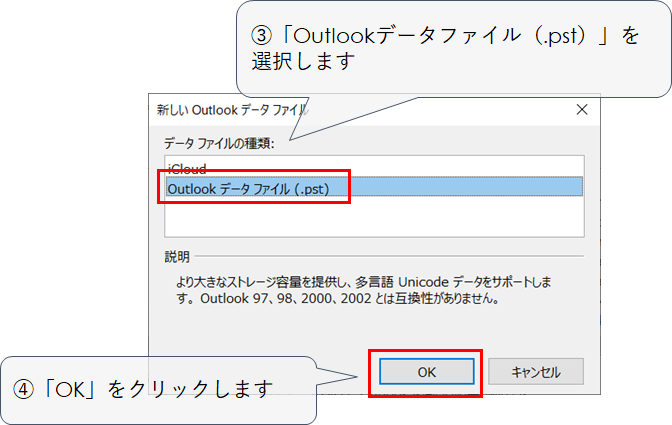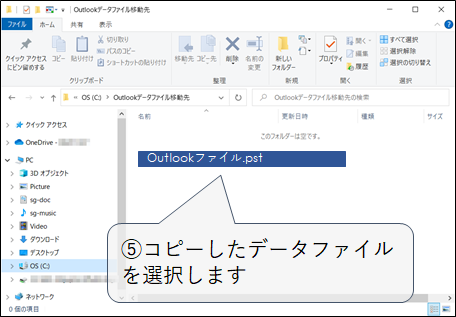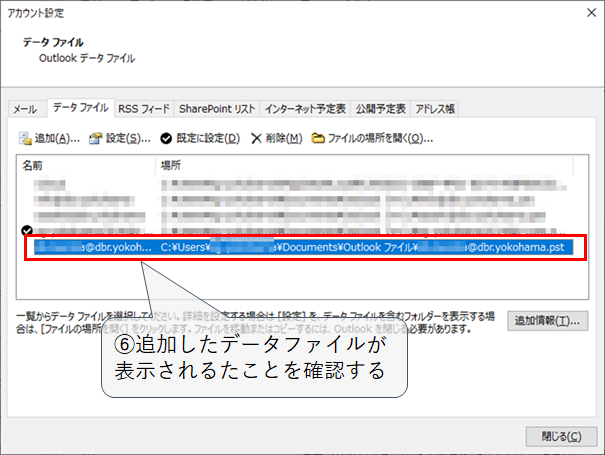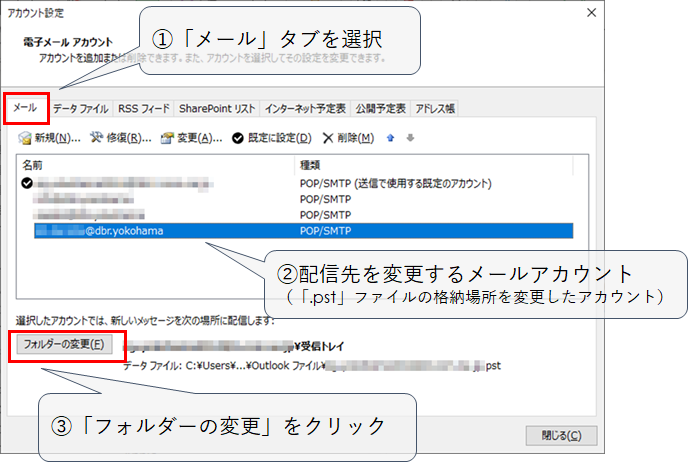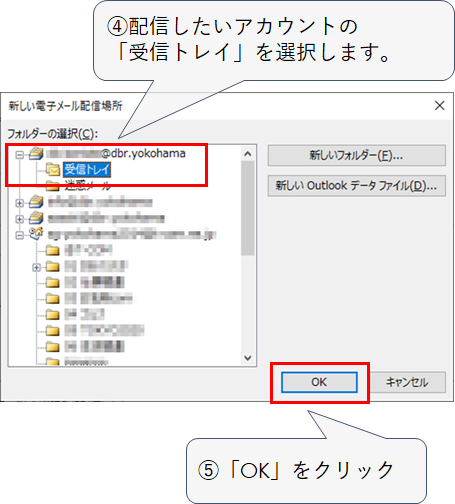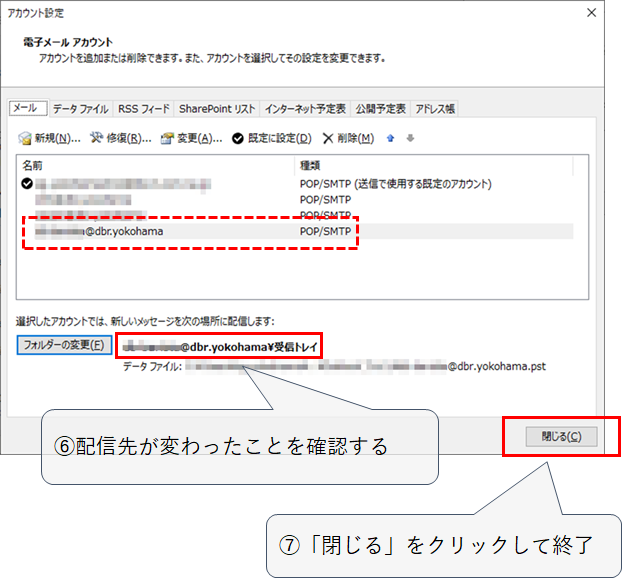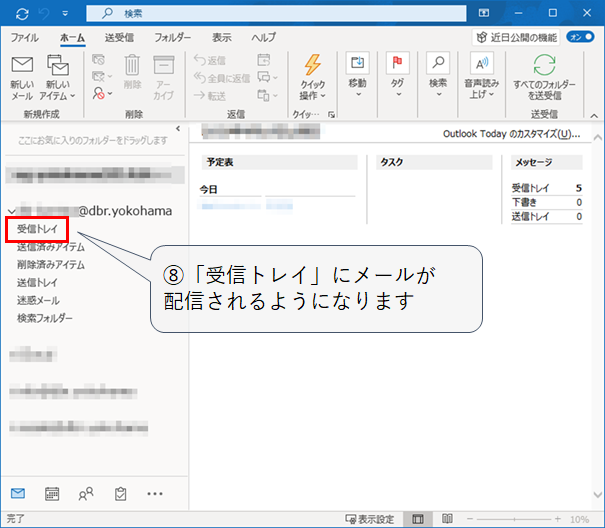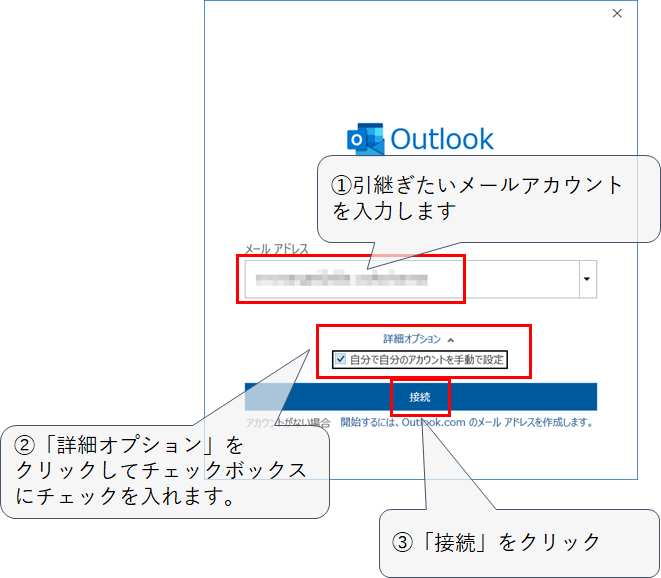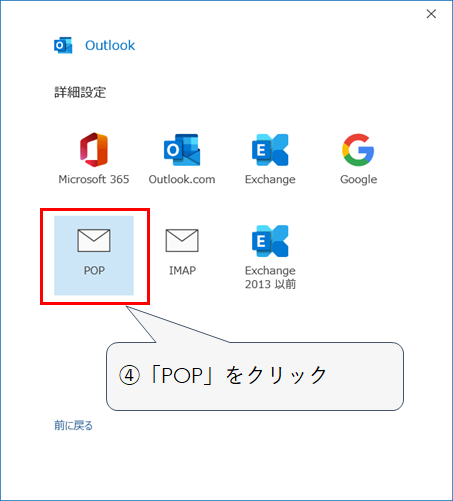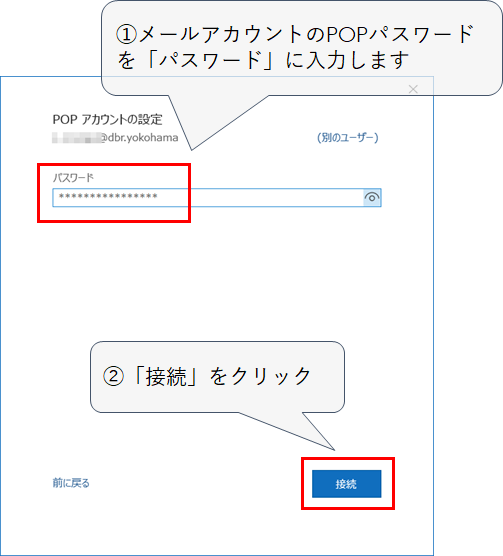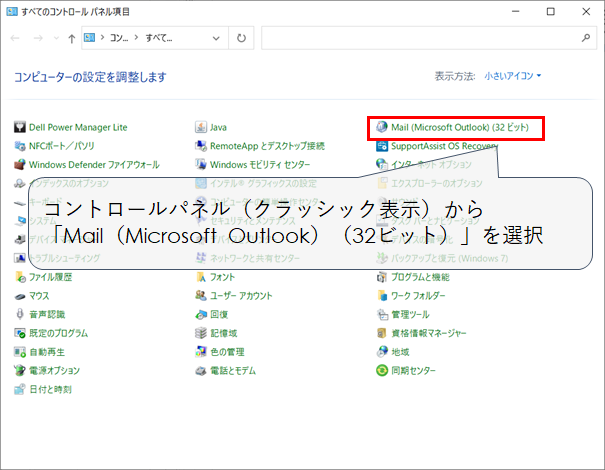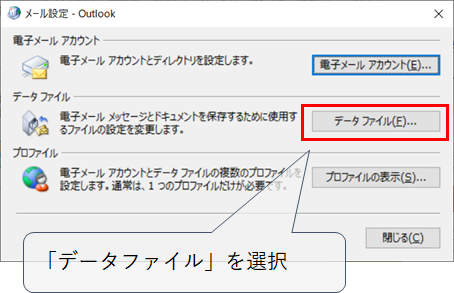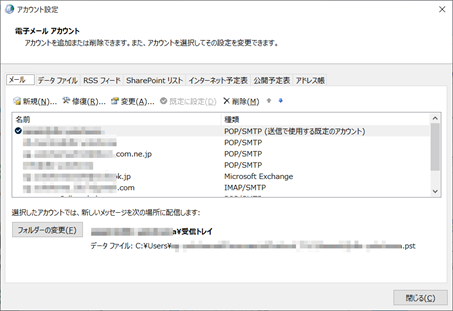「.pst」ファイルのバックアップ
さきほど確認した「.pst」ファイル格納先のフォルダから、対象の「.pst」ファイルを任意のフォルダにコピーします。
コピーには数分から数十分かかる場合があります。「.pst」ファイルは重要なメールなどが含まれている場合もあるため、コピー中はコピーが失敗しないよう、コピーが終了するまではPC上での他のアプリの使用は行わないことを推奨します。
コピーしたファイルは格納先の変更作業が終了後もしばらくは保管しておいてください。もし不具合がある場合は再度ここから復元することが可能となります。バックアップした「.pst」ファイルは変更後も変更前と同様に動くことが確認できてから削除するようにしてください。
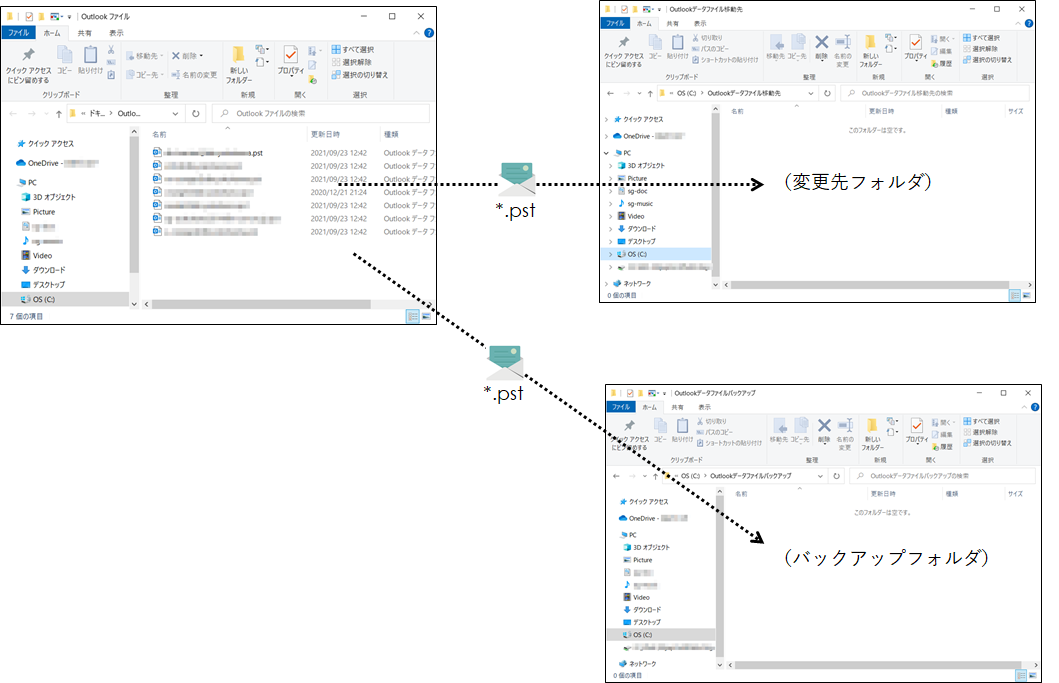
変更前「.pst」ファイルとアプリの関連付けを解除
コピーが終了したらアプリを起動して、変更前の「.pst」ファイルをアカウント設定から削除します。
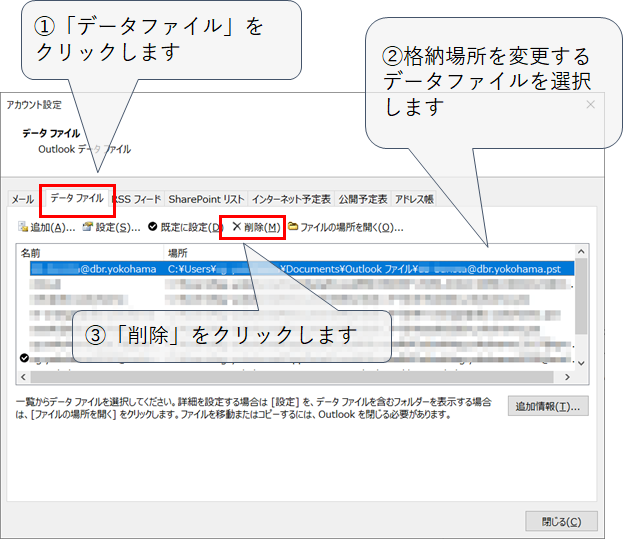
確認ダイアログボックスが表示されたら「はい」をクリックします。メールアカウントは残るため配信先の「受信トレイ」が無くなることについての確認メッセージのようです。これは「.pst」ファイルの格納先を変更後に再設定して復元します。
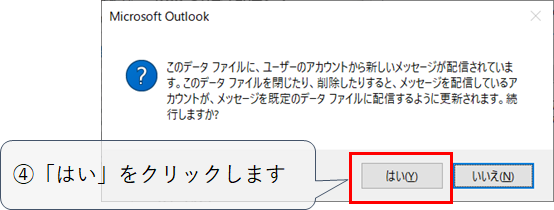
変更後「.pst」ファイルとアプリの関連付け
関連付けを解除(「データファイル」タブから削除)が終了したら、再度「データファイル」タブから「追加」を選択して、新しい格納にコピーした「.pst」ファイルを追加します。
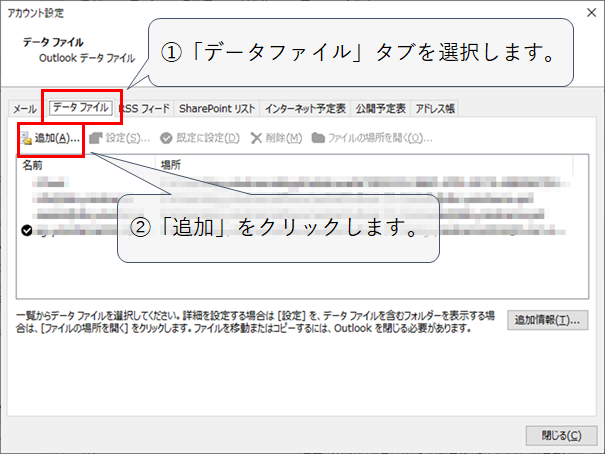
ダイアログボックスが表示されたら「Outlookデータファイル(.pst)」を選択して「OK」をクリックします。
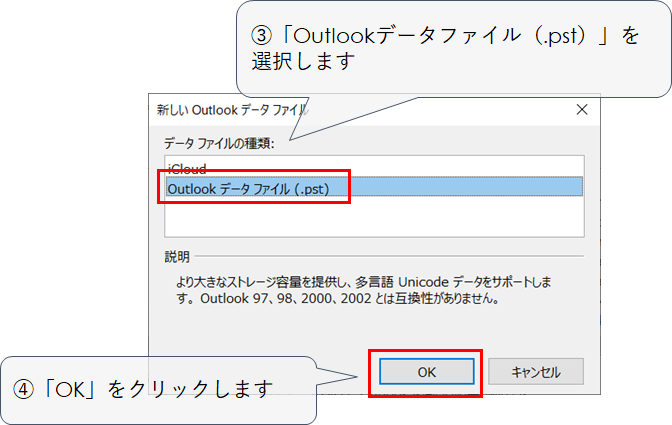
ファイル一覧が表示されたら関連付けしたい「.pst」ファイルを選択します。
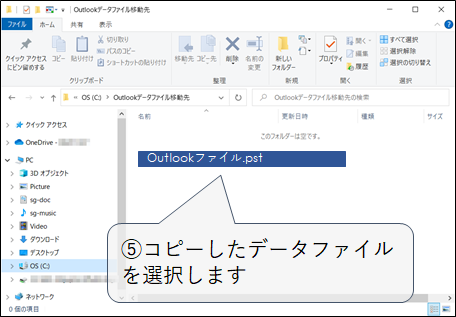
「データファイル」タブに戻り、ファイル一覧から選択した「.pst」ファイルが表示されていることを確認します。これで関連付けは終了です。
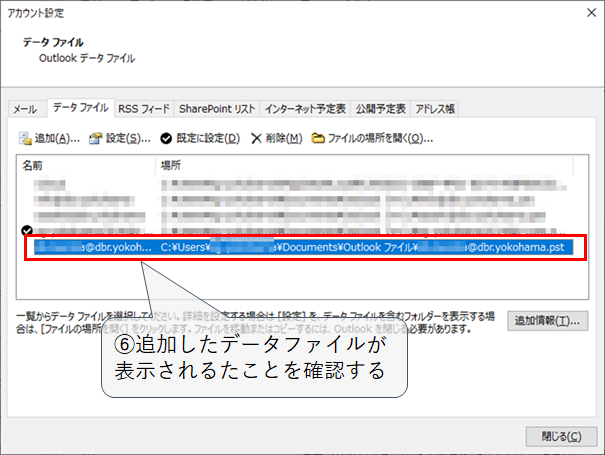
「メール配信場所」の再設定
「.pst」ファイルとアプリの関連付けを解除したときに表示された確認メッセージに対応する手順です。格納先を変更した「.pst」ファイルに関連するメールアカウントのメール配信先「受信トレイ」を再設定します。
「メール」タブから格納場所を変更した「.pst」ファイルのメールアカウントを選択します。
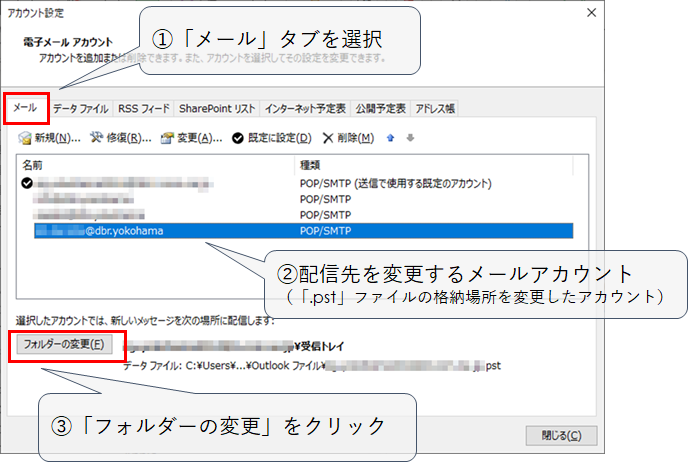
配信したいメールアカウントの「受信トレイ」を選択します。
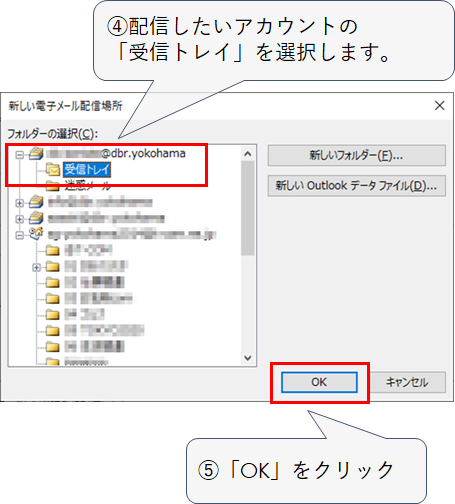
「フォルダーの変更」ボタンの横に表示されている受信トレイが先ほど選択した受信トレイに変更されたら「閉じる」ボタンをクリックして終了です。